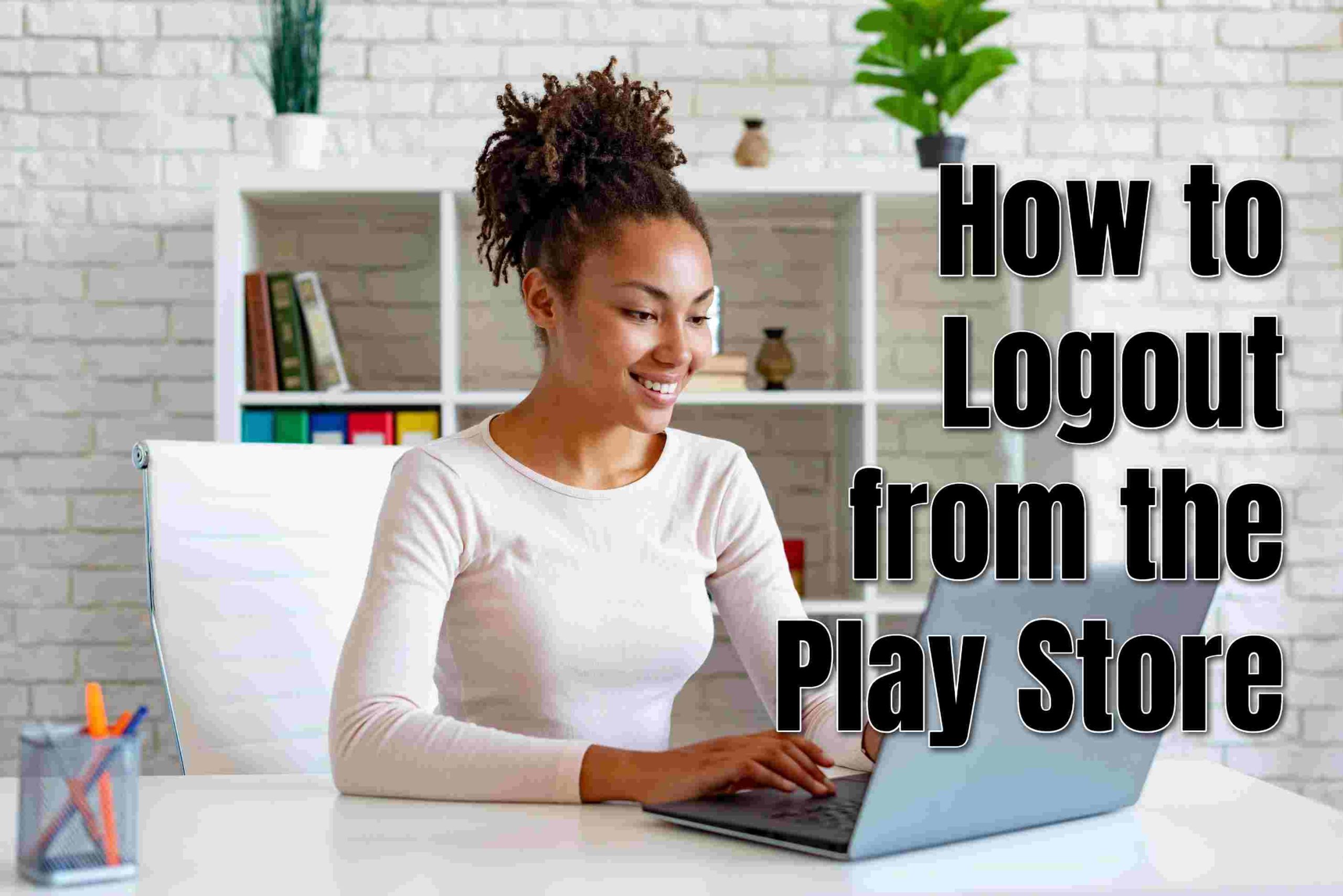Logging out of the Google Play Store from your Android phone or PC can sometimes be necessary for various reasons. For example, you might need to switch to a different Google account, troubleshoot issues with app downloads, or simply want to manage your Google services more effectively.
While the process to log out might seem straightforward, the steps can vary depending on whether you are using an Android device or a computer. In this guide, we will give you clear, step-by-step instructions to help you log out of the Google Play Store on both platforms.
As an Android user, logging out of the Play Store involves removing the Google account from your device. While on a PC, the process is simpler and more direct.
How to Remove Your Account on Android
Google Play Store does not provide a direct logout option for Android phone users. However, you can log out of the Play Store by removing your Google account. Follow the steps below to do so:
- On your device, scroll down and select the gear-shaped icon. Alternatively, go to your phone’s apps and click on Settings.
- On the menu, select the “Accounts” option. Depending on your device, it might be under “Cloud & Accounts,” “Accounts & Sync,” “Accounts and Backup,” or “Users and Account.”
- Select your Google Play account and this will display all the accounts signed in on your device.
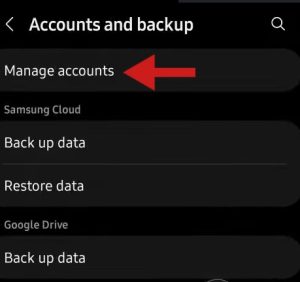
- Click on the account you wish to log out of. It will display all the available options for the account.
- Click on the icon with the three vertical dots in the upper right corner of the Google account settings.
- From the drop-down menu that appears, select “Remove Account.” A pop-up window will appear asking you to confirm the action.

- Click on “Remove Account.” Google will sign you out of the account once you do so.
How to Log Out of the Play Store on Desktop/PC
To log out of the Google Play Store from your laptop or desktop, follow these steps:
- Open your browser and navigate to the Google Play Store.
- Click on your profile picture: This is located at the top-right corner of the page.
- Select “Sign Out of all accounts” from the drop-down menu. This action will log you out of the Google Play Store.
- To log back in with a different account, click on the “Sign In” option at the top-right corner. Enter the email address and password associated with the account you wish to use.
ABOUT ME 🙂
As the lead content creator and SEO strategist at openplaystore.com, I, Elisabeth Morris Smith, am passionate about making technology accessible to all.
My role involves crafting detailed, user-friendly guides on navigating the Google Play Store, downloading apps, and installing APK files. I enjoy breaking down complex processes into easy-to-follow steps, ensuring users of all tech levels can benefit from our content.
If you need more information about my services, please no doubt in touch me: [email protected]