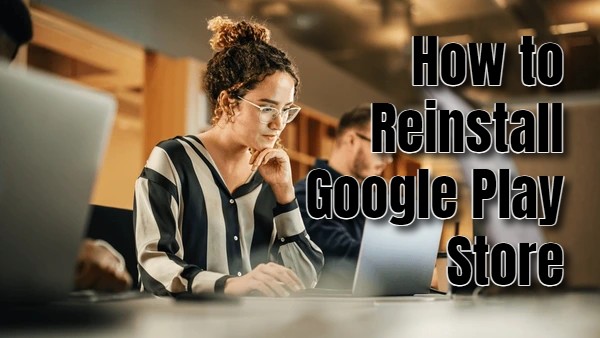There are many reasons that can cause one to want to re-install the Play Store. One of the main issues is if the app has technical problems. Uninstalling and reinstalling the app can help in solving the issue. Another issue is the app’s slow performance. Reinstalling can resolve issues with slow loading times or other performance problems.
Additionally, if you are getting error messages such as “Google Play Store has stopped”, you can solve it by reinstalling the app. Download issues such as failed updates or stuck downloads can also be resolved when you reinstall the app. For users with rooted devices, reinstalling the Play Store can be part of a larger customization process. Whatever the motivation for uninstalling and reinstalling the app, this article will give you step-by-step instructions.
How to Deactivate Google Play Store and Reinstall
Google Play Store comes as an inbuilt system app. This fact means you cannot just uninstall it like the others when you have an Android phone. However, if there is an issue with the Play Store app, you can deactivate it to resolve the issue. Below are the steps you can follow to do so:
- Open your phone’s app settings
- Click on the Apps
- Search for Google Play Store
- Open the app and click the Deactivate option at the bottom of the screen.
- Once a pop-up window appears, click Confirm.
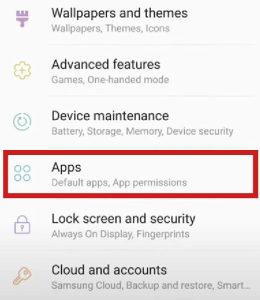
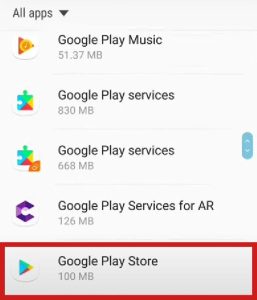
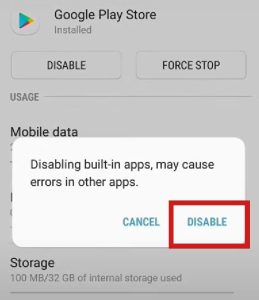
Once you do so, please follow the same above steps to activate the Play Store. However, it’s important to keep in mind the fact that you cannot install, update, or download new apps when it is deactivated. However, the installed apps continue to work without an issue.
How to Uninstall Play Store Updates
Aside from deactivating the app, you can uninstall updates if the app has an issue. Doing this action will return the app to its default version. Follow the steps below to do so:
- Open the Settings app on your device
- Choose the Apps section
- Search the Google Play Store App and open it.
- Click on the three points on the upper part of the screen.
- Select Uninstall Updates.
- Confirm the action from the pop window that appears.
Please note that uninstalling the updates doesn’t affect any existing apps. You can also still update the existing apps when you wish to. Follow the steps below to do so:
- Open your Google Play Store app
- Click on your Profile Picture and select Settings
- Click on the About section to see more options
- Open Play Store Version
- If there’s an available update, it will automatically update.
How to Reinstall Google Play Store
If you have resolved the issue you were facing with the app, you can reinstall the app. You can follow the steps below to reinstall it.
Enabling Google Play Store
Use the steps below to enable the Play Store,
- Click on “Settings
- Go to Apps
- Select Google Play Store.”
- Click on “Enable.”
Allow the Play Store Update Automatically
Updating automatically is the app’s default future. If you have uninstalled updates, connecting to a strong internet connection will automatically update the app. However, if the app doesn’t automatically update, you can do so manually.
ABOUT ME 🙂
As the lead content creator and SEO strategist at openplaystore.com, I, Elisabeth Morris Smith, am passionate about making technology accessible to all.
My role involves crafting detailed, user-friendly guides on navigating the Google Play Store, downloading apps, and installing APK files. I enjoy breaking down complex processes into easy-to-follow steps, ensuring users of all tech levels can benefit from our content.
If you need more information about my services, please no doubt in touch me: [email protected]