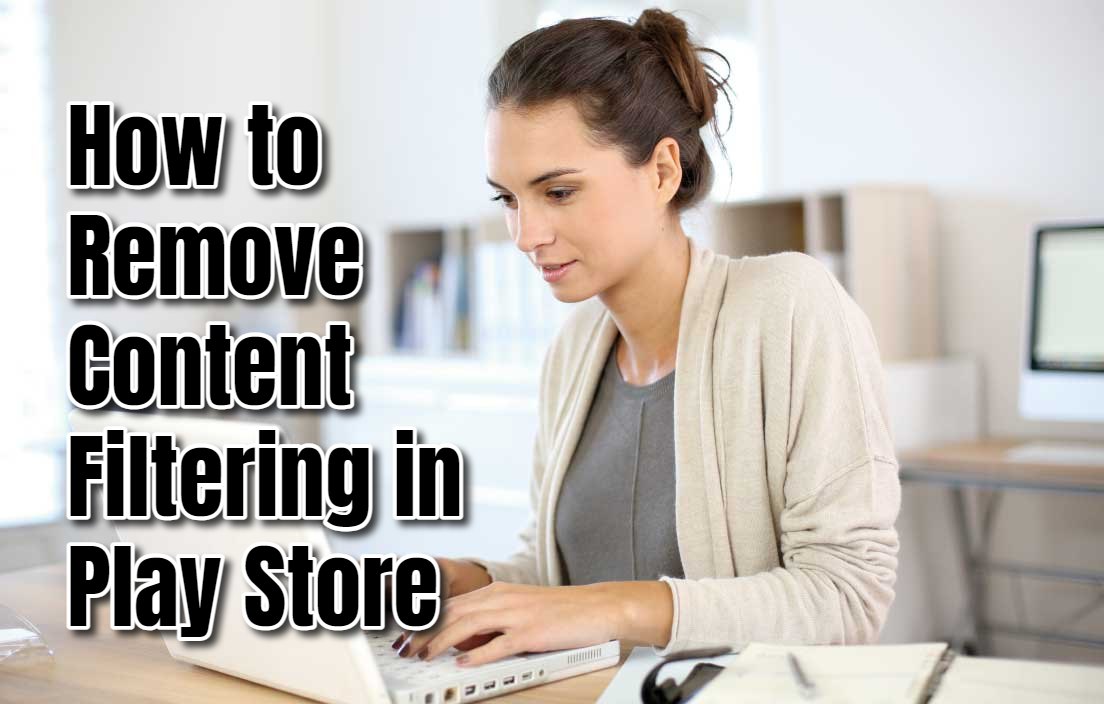Managing the content accessible on your devices is more important than ever. Content filtering plays a vital role in maintaining a safe and appropriate environment, particularly for minors. When you set up parental controls, you can prevent exposure to explicit or unsuitable material, helping to protect young users from potential harm. Additionally, content filtering can also help adults minimize distractions, boosting productivity by reducing access to time-wasting apps and content.
However, there are scenarios where you might want to disable these filters. Perhaps you need to access a broader range of apps for educational purposes, entertainment, or customization. Disabling content filtering can open a wealth of features and services previously restricted, allowing for a more tailored and flexible app experience. In this guide, we will walk you through the steps to manage content filtering on the Google Play Store effectively.
How to Disable Content Filtering in Play Store
- Open your Google Play Store app on your smartphone or device.
- Click on the Menu option on the top right side.
- Click on Settings.
- Look for User Controls and select Content Filtering.
- From there you will see a list of content that everyone can view from the Play Store based on the ratings: Everyone, Low maturity, medium maturity, high maturity, and show all apps. Choose your desired option based on your current needs.
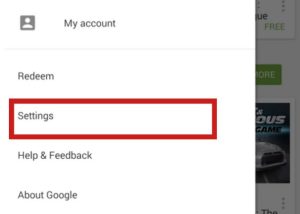
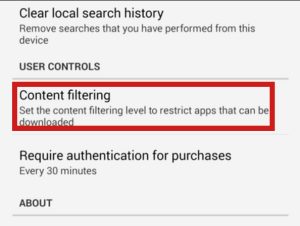
How to Manage your child’s Google Play apps
If you want to manage your child’s access to the Google Play Store, you can use Family Link. To block an app, you can
- Open the Family Link App.
- Choose Your Child
- Click on Controls and App Limits
- Select the App you wish to limit or allow.
- Click on Block then tap on Done.
You can also require your approval for any new apps. To do so, follow the steps below.
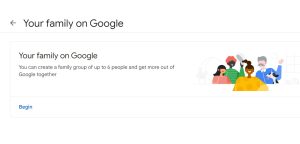
- From your computer go to g.co/yourfamily.
- Select your Child.
- Go to ‘Purchases & Download Approvals’
- Select Require Approval For.
- Choose the purchase type you need to require approval. It can be All content, All purchases using a family payment method, Only in-app purchases, and No approval required.
Once you do so, you can approve or deny purchases.
Hi everyone! First to all, to contact me, my email is: [email protected]
I’m Emily Holloway, a versatile writer and SEO specialist at openplaystore.com. My work involves creating engaging content that helps users navigate the Google Play Store and download their favorite apps. Besides my role at openplaystore.com, I contribute to local newspapers, writing about digital trends and tech innovations. I love making technology relatable and accessible to a broader audience.
More about me:
- Skilled in crafting informative and engaging articles that demystify tech for everyday users.
- Experience in writing for newspapers, bringing a journalistic approach to tech content.
- Expertise in using SEO best practices to improve content ranking and visibility.