The Google Play Store is an essential hub for all your digital content needs. It offers a vast array of games, music, apps, books, and more. It’s a one-stop shop for entertainment, productivity, and educational resources. While many items on the Play Store are free, some require a purchase to access. Setting up your Google Play Store for seamless purchasing is key to unlocking the full potential of this marketplace.
Whether you’re looking to buy the latest best-selling book, subscribe to a streaming service, or download a premium game, having your Play Store account ready for purchases makes the process straightforward and hassle-free. In this guide, we will take you through a step-by-step guide to setting up payment methods on the Google Play Store.
How to Create or Sign in to Your Google Account
First, you need a Google account. If you already have one, you can log in. If not, creating one is simple. Follow the steps below.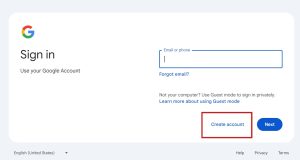
- Open your Google Play Store on your device
- Click on the Profile Icon at the top-right corner of the screen.
- Click on “Create Account” and follow the onscreen instructions that appear.
- Ensure you provide the correct information and select a secure password for your account.
- You can then sign in, and the Google Account will be associated with the Play Store.
How to Add or Update a Payment Method
Once you log in, use the following steps to add a payment method.
- Open your Google Play Store app.
- Click on your profile icon at the top right corner
- Choose Payment & Subscriptions.
- Select Payment Method
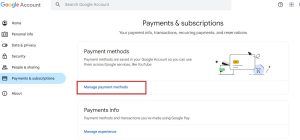
- Here, you can add a new payment method or update an existing one.
- To add a payment method, tap “Add payment method” and follow the prompts to enter your card details, including card number, expiration date, and CVV.
- If you prefer alternative payment options like Google Pay or PayPal, tap “More payment settings” to access additional options and link your preferred payment account.
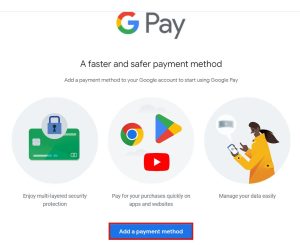
Once you have added or updated your payment method, you can now easily make purchases on Google Play Store.
Set Up Authentication and Security
Once you set up a purchase method, it is important to ensure you secure your account. Setting up the authentication factor prevents unnecessary purchases from people you share your device with. You can set up password protection or fingerprint recognition. To do so:
- Open the App Store
- Go to Your Profile Picture and click.
- Select Authentication
- Toggle to enable Biometric Authentication. Fill in your password and click ‘Ok.’
- Then Click “Require authentication” and tap ‘For all purchases on this device‘ to enable authentication.
How to Set Up Parental Controls on Google Play
If you are using a device with your children, it is crucial to set up parental controls. It prevents children from accessing inappropriate content or making unauthorized purchases. Follow the steps below to do so: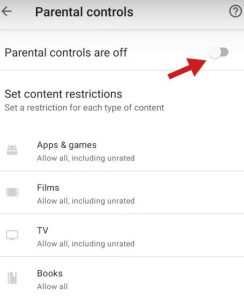
- Open the Google Play Store on your Android device.
- Tap on the profile icon in the top right corner.
- Tap on the “Settings” option from the menu.
- Tap on “Family.”
- Toggle the switch to turn on parental controls.
- Follow the on-screen instructions to set up a PIN and choose the content rating level.
- Once you have set up parental controls, your children won’t be able to access inappropriate content or make unauthorized purchases on the Google Play Store.
Explore and Purchase Content
After setting up a payment method, you can now explore the Google Play Store marketplace to make a purchase. You can search for and purchase apps on Google Play Store using the following steps:
- Open the Google Play Store on your Android device.
- Tap on the search bar at the top of the screen.
- Type the name of the app that you want to purchase.
- Tap on the app from the search results.
- Tap the “Buy” or “Install” button, depending on whether the app is paid or free.
- Follow the on-screen instructions to complete the purchase.
- Once you have purchased the app, it will automatically be installed on your Android device.
ABOUT ME 🙂
As the lead content creator and SEO strategist at openplaystore.com, I, Elisabeth Morris Smith, am passionate about making technology accessible to all.
My role involves crafting detailed, user-friendly guides on navigating the Google Play Store, downloading apps, and installing APK files. I enjoy breaking down complex processes into easy-to-follow steps, ensuring users of all tech levels can benefit from our content.
If you need more information about my services, please no doubt in touch me: [email protected]
