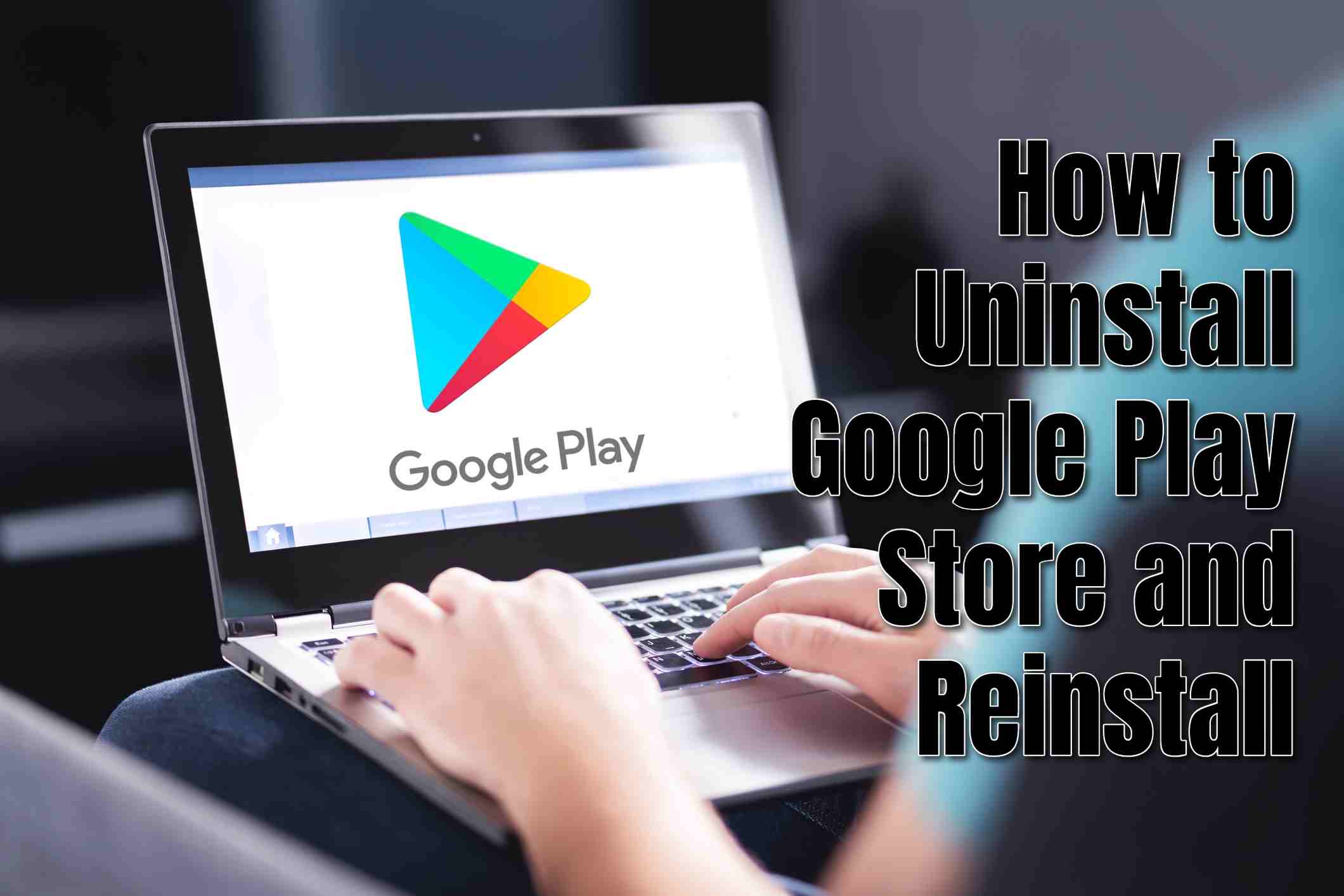Uninstalling and reinstalling the Google Play Store can be necessary for several reasons. Maybe the app has some technical glitches, and you hope to resolve them by starting fresh. Perhaps the Play Store is not functioning correctly due to a faulty installation, and a reinstall could fix it. You might also want to customize your device by temporarily removing the app. Whatever your reason, this guide will walk you through the steps to uninstall and reinstall the Google Play Store on your Android device.
What is the Process?
The Google Play Store is a system app. For this reason, you can’t uninstall it like regular apps. However, you have the option to deactivate it or uninstall its updates to troubleshoot any issues. Follow the steps below to do so.
Deactivating the Google Play Store
If you’re facing issues with the Play Store, deactivating it can help. Use the steps below to deactivate the app:
- Go to your phone’s Settings.
- Select the Apps section.
- Search for Google Play Store in the list of apps.
- Open the app and click the Deactivate option at the bottom of the screen.
- When a pop-up window appears, click Confirm.
If you wish to reactivate the Play Store, you can follow the same steps and select Activate. Note that while deactivated, you can’t install, update, or download new apps, but existing apps will continue to work.

Uninstalling Play Store Updates
Another option is to uninstall updates if the Play Store has issues. Uninstalling updates can revert it to its default version, potentially resolving the problem. You can uninstall updates by following the steps below:
- Go to the Settings app on your device.
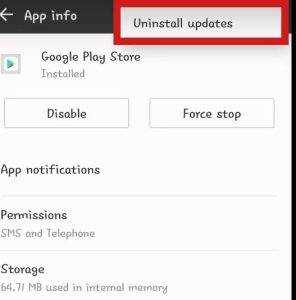
- Choose the Apps section.
- Search for the Google Play Store app and open it.
- Click the three dots at the upper part of the screen.
- Select Uninstall Updates and confirm the action.
Please note that uninstalling Google Play Store updates doesn’t affect existing apps. You can still update apps when needed. To manually check for updates:
- Open your Google Play Store app.
- Click on your profile picture and select Settings.
- Click on the About section to see more options and open the Play Store Version.
- If an update is available, it will automatically update.
Reinstalling the Google Play Store
If you’ve deactivated or uninstalled updates from the Play Store, follow these steps to reinstall or enable it.
Enabling Google Play Store
If you previously disabled the Play Store, enable it by following these steps:
- Open Settings: Go to Settings on your device.
- Navigate to Apps: Click on Apps.
- Find Google Play Store: Select Google Play Store from the list.
- Enable: Click on Enable.
Allowing Automatic Updates
The Play Store updates automatically by default. If updates have been uninstalled, connecting to a strong internet connection should trigger an automatic update. If not, you can update it manually as mentioned earlier.
Hello! I’m Frances Micky Johnson, a dedicated writer and SEO expert at openplaystore.com. I specialize in creating step-by-step guides that help users efficiently navigate the Play Store and download APK files.
Additionally, I explore new apps and write reviews, offering our readers valuable insights into the latest digital tools. My work is driven by a desire to make technology accessible and enjoyable.
You can contact me by here: [email protected]