The Google Play Store gives you access to a vast array of apps, games, music, movies, and more. However, it does not come pre-installed on Windows 7 devices. Though it’s available on Android devices, you can still enjoy its benefits when using a Windows 7 device.
In this step-by-step guide, we will walk you through the steps of downloading the Play Store app on your Windows 7 device.
Understanding the Importance and Limitations
Before proceeding, it’s important to understand the benefits and limitations:
- Access to Android Apps: when you have the Play Store, you can download and use Android apps and games on your Windows 7 PC.
- Large Screen Experience: Apart from using your phone, downloading the Play Store allows you to use apps on a larger screen for better visibility and enhanced user experience.
- Limitations: You are restricted and cannot directly download the Google Play Store to your Windows 7 device. Running Android apps on Windows 7 requires an emulator.
Requirements
To install the Google Play Store on your Windows 7 computer, you’ll need:
- A Windows 7 PC with sufficient system resources (CPU, RAM, storage).
- An active internet connection.
- An Android emulator (such as BlueStacks, NoxPlayer, or LDPlayer).
Step-by-Step Guide to Download and Install Google Play Store on Windows 7
Selecting an Android Emulator: There are several Android emulators available, such as BlueStacks, NoxPlayer, and LDPlayer. They differ in features and performance benefits. Visit the official website of your chosen emulator and download the installation file.
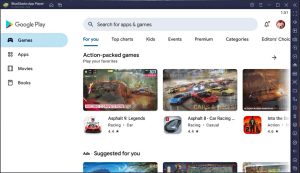
Install the Android Emulator
The next step is to install the emulator. For you to do so, locate the downloaded installer file and double-click to run it. You can then follow the instructions that appear on the screen to finish the installation process. This usually involves agreeing to the terms and conditions and selecting an installation location.
Setting Up the Emulator
After installation, launch the emulator from your desktop or start menu. Follow the initial setup process, which may include logging in with your Google account, setting up preferences, and configuring basic settings.
Access the Google Play Store
The Google Play Store app comes pre-installed in the emulator. If not, you can download the Play Store APK file and install it manually within the emulator. Once you open the Google Play Store and sign in with your Google account to start using it.
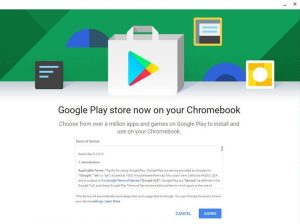
Download and Install Apps
You can then use the search bar within the Play Store to find apps and games you want to install. Click on the app you want to install and then click the “Install” button. The app will be downloaded and installed within the emulator.
What Problems Can You Experience?
- Emulator Performance: You can ensure your PC meets the indicated requirements to ensure the emulator performs efficiently. You can also close other applications to free up space for the emulator. Additionally, upgrading the hardware can also resolve the problem.
- Play Store Not Working: Check your internet connection. Ensure the emulator is up-to-date. Try clearing the Play Store cache within the emulator’s settings. If problems persist, reinstall the emulator.
- App Compatibility: Some apps may not be compatible with emulators. Check the app’s requirements and see if there are any alternatives available.
Hello! I’m Frances Micky Johnson, a dedicated writer and SEO expert at openplaystore.com. I specialize in creating step-by-step guides that help users efficiently navigate the Play Store and download APK files.
Additionally, I explore new apps and write reviews, offering our readers valuable insights into the latest digital tools. My work is driven by a desire to make technology accessible and enjoyable.
You can contact me by here: [email protected]
