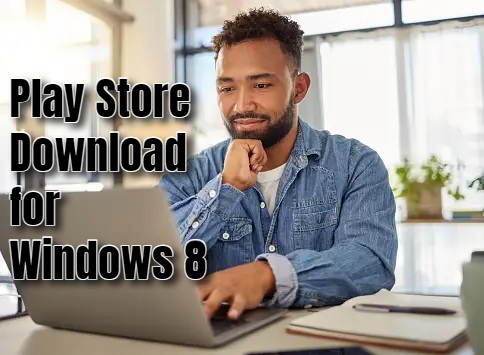As a Windows 8 user, you may want to access the Google Play Store’s vast array of apps. Google Play Store provides users with a chance to access a wide range of apps for entertainment, gaming, and more. In this guide, we will walk you through the steps to download and run Play Store on your Windows 8 PC.
What You Should Know
Downloading the Google Play Store app on a Windows 8 PC requires going through a few steps. As a result, it’s crucial to understand the basics of what we’re trying to achieve. The result will be setting up an Android emulator on your Windows 8 PC. This emulator will simulate an Android device, allowing you to run Android apps, including the Google Play Store, on your Windows machine.
Selecting an Android Emulator
When running Android apps on your Windows 8, you will need to get a reliable Android emulator. Though there are several options in the market, our focus will be on the two main ones: BlusStacks and Nox App Player.
BlueStacks
BlueStacks is one of the most well-known Android emulators for Windows. It offers a user-friendly interface and excellent performance.

How to Download Play Store on Windows 8 Using BlueStacks
-
Download and Install BlueStacks
Go to the BlueStacks website https://www.bluestacks.com/ and download the installer setup file (.exe) file for Windows. Run the installer and follow the on-screen instructions to complete the installation. Your internet speed and strength will determine how fast or slow the installation will be.
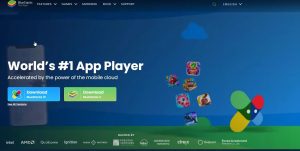
-
Sign in with a Google Account
After launching BlueStacks, you will see a prompt to sign in using your Google account. You can create an account if you do not have one.
-
Access the Play Store
Once you’re signed in, you’ll have access to the Google Play Store. You can now browse, search, and download Android apps as you would on an Android device.
Nox App Player
Another popular Android Emulator is the Nox App Player. It is known for its stability and performance.
How to Download Play Store on Windows 8 Using Nox App Player
-
Download and Install the Nox App Player
Visit the Nox App Player website and download the installer for Windows. Install the emulator by following the on-screen instructions.
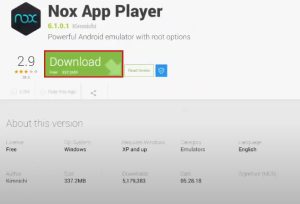
-
Configure Nox App Player
Launch Nox App Player and sign in with your Google account or create a new one if needed.
-
Access the Play Store
After signing in, you’ll have access to the Google Play Store through Nox App Player. You can start exploring and downloading Android apps.
Installing the Play Store Using an SD Card
Apart from using Android simulators, you can install the Play Store app using an SD card. Follow the steps below to do so.
- First save the app or the file to your SD card, USB, or SMB.
- Transfer it to your PC. However, this method prevents you from getting any benefits from future app updates.
ABOUT ME 🙂
As the lead content creator and SEO strategist at openplaystore.com, I, Elisabeth Morris Smith, am passionate about making technology accessible to all.
My role involves crafting detailed, user-friendly guides on navigating the Google Play Store, downloading apps, and installing APK files. I enjoy breaking down complex processes into easy-to-follow steps, ensuring users of all tech levels can benefit from our content.
If you need more information about my services, please no doubt in touch me: [email protected]