Background data refers to data that apps use when they are not actively in use. This includes syncing, updating, and other background processes. Enabling background data for the Play Store ensures that app updates, downloads, and notifications occur seamlessly, improving the device’s overall functionality and performance.
In this guide, we’ll walk you through the steps to enable background data for the Play Store, including relevant subtopics to enhance your understanding and ease of implementation.
Step-by-Step Guide to Enable Background Data in Play Store
Different Android versions have different ways of enabling background data. First, you will need to determine which version of Android your device is running. This will help you follow the appropriate instructions.
For Android 7.0 or Higher
Google Play may be affected when the data saver mode is on or when not connected to WIFI. You can allow Google Play to continue using background data via cellular data even when Data Saver is enabled. Follow the steps below to do so.
- Go to your device’s Settings app.
- Tap “Network & internet.”
- Tap “Data usage” and then “Data saver.”
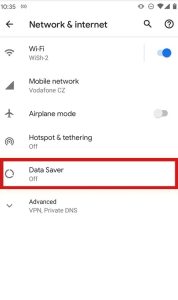
- If Data Saver is off, you don’t need to do anything. If it’s on, proceed to the next step.
- Tap “Unrestricted data access.”
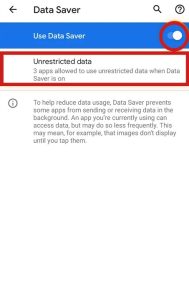
- Scroll down and tap “Google Play Store.”
- Ensure that background data is turned on for the app.
For Android 5.0 through 6.0
If your device is Android 5.0 to 6.0, follow the steps below to enable background data.
- Go to your device’s Settings app.
- Tap “Data usage” and then “Cellular data usage.”
- Ensure you’re viewing the network for which you want to manage data usage.
- Scroll down and tap “Google Play Store.”
- Tap “Background data” and then “Unrestricted data usage.”
For Android 4.4 or Lower
If you are using Android version 4.4 or lower, use the steps below to enable background data.
- Go to your device’s main Settings app.
- Under “Wireless & networks,” tap “Data usage.”
- In the top right corner, tap “Menu” or “More.”
- Check the box next to “Auto-sync data.”
- When the dialogue box “Turn auto-sync data on?” appears, tap “OK.”
Other
Please note that on some devices, your background data options may be under Settings> Battery & Data Manager >Delivery and then Background Data.
Troubleshooting Common Issues
- Background Data Still Disabled: Ensure that Data Saver mode is not restricting background data. Go to “Settings” > “Network & Internet” > “Data Saver” and make sure it is turned off or that the Play Store is allowed unrestricted data access.
- App Updates Not Downloading: Check your internet connection to ensure it is stable and working. Additionally, verify that there are no other settings or apps restricting background data for the Play Store.
Hello! I’m Frances Micky Johnson, a dedicated writer and SEO expert at openplaystore.com. I specialize in creating step-by-step guides that help users efficiently navigate the Play Store and download APK files.
Additionally, I explore new apps and write reviews, offering our readers valuable insights into the latest digital tools. My work is driven by a desire to make technology accessible and enjoyable.
You can contact me by here: [email protected]
