Most Smart TVs come with the Google Play Store pre-installed, thereby offering users a vast array of entertainment options. However, some TVs can lack this option or may lack the latest app version. When you install the app you can expand your device’s functionality. In this guide, we will give you a step-by-step guide on installing the app.
Why Should You Install the Play Store on Your Smart TV?
- Access a wide range of apps: With the Google Play Store, you can access thousands of apps for various reasons. Such apps include streaming ones like Netflix, Hulu, Disney+, gaming apps as well as productivity apps. Installing these apps allows you to unlock and access this application increasing your entertainment options.
- Stay updated: The Play Store provides automatic updates for installed apps. As a result, you always have the latest features, improvements, and security patches. This keeps your apps running smoothly and securely, enhancing your overall user experience.
- Convenience and centralized management: Managing apps becomes easier with the Play Store.
- Improve TV performance: Regular updates and access to optimized apps can improve your Smart TV’s performance. The Play Store ensures that you have access to the most efficient and compatible versions of apps for your device, minimizing the risk of glitches and performance issues.
Step-by-Step Guide on How to Install the Play Store on Smart TV
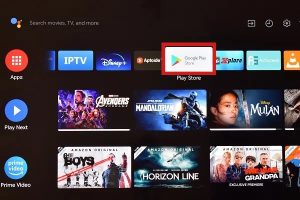
Follow the steps below to download the Play Store to your Smart TV.
-
- Check Compatibility: One thing you need to do is ensure that your Smart TV runs on Android TV. The Google Play Store is only available on Android TV-powered Smart TVs. If your TV runs on a different operating system (e.g., Tizen, WebOS), the Play Store is not compatible.
- Enable Unknown Sources: If your Smart TV doesn’t have the Play Store installed, you may need to enable installations from unknown sources. Follow the steps below to do so.
- Go to the Settings menu on your Smart TV.
- Navigate to Security & Restrictions.
- Enable Unknown Sources to allow the installation of apps from sources other than the Play Store.
-
- Download the APK File
- Go to your TV’s preinstalled web browser and search for the Google Play Store app. Ensure you locate a trusted site download the APK and install it on your TV.
- You can also use a computer or smartphone to download the APK. Once you do so use a USB flash drive to transfer the APK file from your computer or smartphone to your Smart TV. In these two cases, ensure you download the correct version compatible with your TV’s hardware and software specifications.
- Download the APK File
- Sign In and Configure: Once the installation is complete, open the Google Play Store app. Sign in with your Google account to access the Play Store. Configure your settings and preferences as needed.
Hello! I’m Frances Micky Johnson, a dedicated writer and SEO expert at openplaystore.com. I specialize in creating step-by-step guides that help users efficiently navigate the Play Store and download APK files.
Additionally, I explore new apps and write reviews, offering our readers valuable insights into the latest digital tools. My work is driven by a desire to make technology accessible and enjoyable.
You can contact me by here: [email protected]
