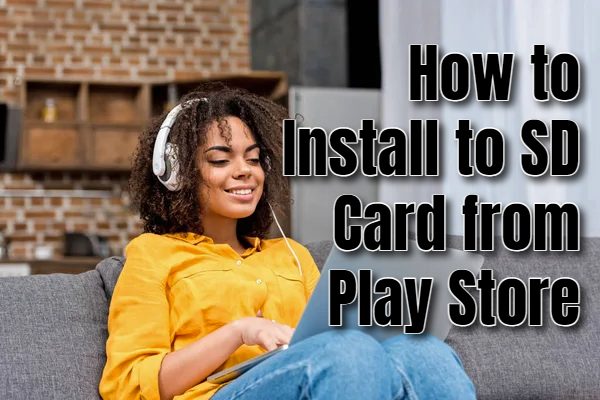Space in any device is crucial. It can affect the ability to install more apps or data and can also cause the device to be slow, reducing efficiency. When you install the apps directly to an SD card from the Play Store, you reduce the chance of having these issues.
It can also allow you to download larger apps, games and other data-intensive applications on the SD card. This action frees up more internal storage crucial for system operations and other apps. In this article, we’ll walk you through the steps required to set up and install apps to your SD card directly from the Play Store, ensuring you maximize your device’s storage efficiency.
Does Your Device Support App Installation from an SD Card?
In the process of installing apps from an SD card, it is important to check if it is compatible with your device. Remember, not all Android devices have this feature. Use the steps below to check if your device has this ability.
- Go to your device’s settings menu.
- Click on Storage or Memory.
- Look for an option saying ‘Default write disk’ or ‘storage location’.
- If you see an option to set the default write disk to “SD card,” your device supports installing apps on an SD card.
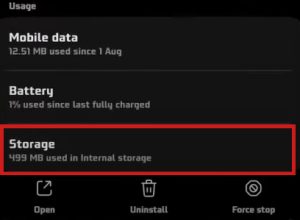
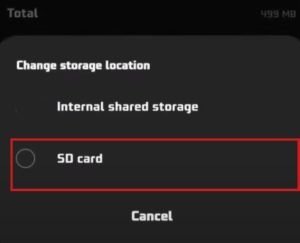
If your device has this option, it allows you to install apps directly to the SD card. However, if a device lacks this option, it is impossible to install apps to an SD card. In this case, you can try app or data deletion to create more space.
Set Up Your SD Card as the Default Storage Option
Once you have confirmed you can install apps to an SD card, you now need to set the SD card as the default storage option. Once you do so, any new apps installed will be available on on the SD card rather than the internal storage.
Follow the steps below to change the default storage to your SD card:
- Insert your SD card into your device.
- Open your device’s settings menu.
- Scroll down and click “Storage” or “Memory.”
- Search for an option saying “Default write disk” or “Storage location.”
- Click on this option and select “SD card” as the default write disk.
Once this is done, all new apps downloaded from the Play Store will be installed on your SD card.

How to Install Apps to SD Card from the Play Store
After changing the installation location, follow the steps below to download an app from the Play Store and install the app on your SD card.
- Open the Google Play Store app on your Android device.
- Search for the app you want to install or browse the categories to find it.
- Tap on the app to access its page.
- Tap the “Install” button on the app’s page to initiate the installation process.
- You may be prompted to grant certain permissions or accept terms and conditions. Follow the on-screen prompts.
- Once the installation is complete, the app is installed on the SD card instead of the internal storage.
ABOUT ME 🙂
As the lead content creator and SEO strategist at openplaystore.com, I, Elisabeth Morris Smith, am passionate about making technology accessible to all.
My role involves crafting detailed, user-friendly guides on navigating the Google Play Store, downloading apps, and installing APK files. I enjoy breaking down complex processes into easy-to-follow steps, ensuring users of all tech levels can benefit from our content.
If you need more information about my services, please no doubt in touch me: [email protected]