As an Android user who relies on the Google Play Store to download various apps, you may want to consider locking the app. This is especially true if you have children using your device.
One primary concern is safeguarding them from accessing inappropriate content labeled as suitable for adults (+18). When you restrict access, you can ensure they only download age-appropriate apps and games that align with your family values and expectations. Additionally, you may want to ensure that only approved apps are downloaded from your account.
How To Set Parental Control on The Play Store
If you want to prevent children from downloading apps when using your device, you can follow the steps below to do so:
- From the phone you wish to restrict, go to the Google Play Store app.
- From the top left corner, click on Menu.
- Go to the Settings option.
- Click on Parental Control and toggle the setting.
- Once you tap on the toggle option you will be asked to set a PIN. Fill in the Numeric digits.
- You have an option of setting filters to games, apps, and movies that are unrated.
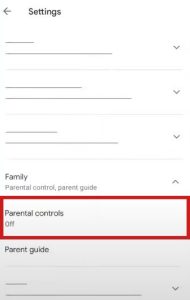
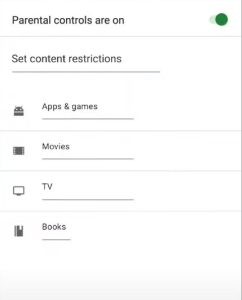
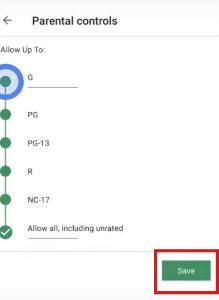
How to block the Google Play Store via My Kaspersky
Another way to lock the Google Play Store app is by using the My Kaspersky account. You can follow the steps below to lock the Google Play Store App.
- Log into your My Kaspersky Account.
- Select Kids and indicate your child’s profile.
- Click on the Applications tab.
- Click on Settings.
- Ensure you have enabled Application monitoring.
- Choose your child’s device.
- Choose Forbidden from the drop-down list opposite the Google Play Store.
- Click on Save. Once you do so, your child will be unable to download any new applications from the Google Play Store.
How to block Google Play Store using a parent’s iOS device
You can also block access from your iOS device. Follow the instructions below to do so.
- Open Kaspersky Safe Kids for iOS and fill in your access code, face ID, or Touch ID to unlock the app.
- Click on Children and choose your child’s profile.
- Click on Settings opposite Apps & Games section.
- Click on Exclusions located on the lower part of the screen.
- Click on Add Exclusions
- Select your child’s Android device and click on Google Play Store.
- Click on Forbidden and Save. Once you do so, your child will be unable to download any new apps.
ABOUT ME 🙂
As the lead content creator and SEO strategist at openplaystore.com, I, Elisabeth Morris Smith, am passionate about making technology accessible to all.
My role involves crafting detailed, user-friendly guides on navigating the Google Play Store, downloading apps, and installing APK files. I enjoy breaking down complex processes into easy-to-follow steps, ensuring users of all tech levels can benefit from our content.
If you need more information about my services, please no doubt in touch me: [email protected]
