Passwords are crucial in protecting our digital lives by ensuring security and privacy. They safeguard sensitive information, such as personal data, financial details, and communications, from unauthorized access, thereby preventing identity theft, fraud, and unauthorized transactions.
In this digital age, where online accounts are essential for communication, shopping, banking, and social interactions, having strong passwords protects these accounts from being compromised. As a result, we can maintain the security of our online identities and digital footprint.
It is advisable to set a password for the Google Play Store. Setting passwords enables access control mechanisms, restricting who can view, modify, or delete data, essential for maintaining confidentiality and data integrity. It also ensures that only authorized users can make purchases and download apps.
Step-by-Step Guide to Set Password for Play Store
Follow the steps below to create a password on the Play Store.
- Open the Google Play Store app on your Android device.
- Click on the menu icon (three horizontal lines or your profile picture) at the top-left corner of the Play Store screen.
- Scroll down and select “Settings” from the menu.
- Search for “User Controls” or a similar option depending on your Play Store version.
- Select “Require Authentication for Purchases“: Tap on this option to set up a password for purchases.
- Select “Password” or “Google Play Password” as the authentication method. Enter Password: Enter your Google account password to confirm.
- Fill in the password again and save the settings to apply the password requirement for purchases and app downloads.
How to Set Up Biometric Verification
You can also set biometric authentication: Follow the steps below.
- Open the Google Play app Google Play.
- At the top right side of the screen, Click on the profile icon.
- Tap Settings and then Purchase Verification.
- Follow the prompts to turn on Biometric verification.

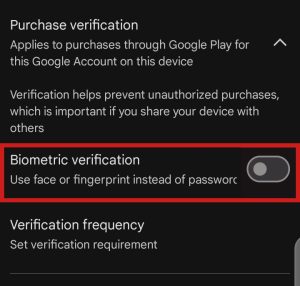
Please note that you may be required to fill in your password. If you don’t remember your password, go to Account Recovery and follow the process to reset it. If you are using a mobile device, you can confirm your setting change with biometrics.
Additionally, with biometric verification turned on, you will be asked for fingerprint use of your face for each purchase you make. It is important to note that all biometrics registered can make purchases through your account. You need to be cautious of this when sharing your device with others.
ABOUT ME 🙂
As the lead content creator and SEO strategist at openplaystore.com, I, Elisabeth Morris Smith, am passionate about making technology accessible to all.
My role involves crafting detailed, user-friendly guides on navigating the Google Play Store, downloading apps, and installing APK files. I enjoy breaking down complex processes into easy-to-follow steps, ensuring users of all tech levels can benefit from our content.
If you need more information about my services, please no doubt in touch me: [email protected]
